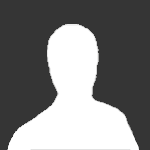Nov 12 21:45:29: [21:45:29] [User Authenticator #8/INFO] [minecraft/ServerLoginPacketListenerImpl]: UUID of player chaoticid10t is aca61763-c1b4-4237-8b52-0298dcff8b69
Nov 12 21:45:31: [21:45:31] [Server thread/INFO] [minecraft/PlayerList]: chaoticid10t[/24.3.59.76:60083] logged in with entity id 37045 at (1552.6627192743604, 84.0, 1851.5260455658934)
Nov 12 21:45:31: [21:45:31] [Server thread/INFO] [ModernFix/]: Using enhanced recipe sync for player chaoticid10t
Nov 12 21:45:32: [21:45:32] [Server thread/INFO] [minecraft/MinecraftServer]: chaoticid10t joined the game
Nov 12 21:45:32: [21:45:32] [Server thread/INFO] [ne.ni.wa.WandsMod/]: PLAYER_JOIN
Nov 12 21:45:32: [21:45:32] [Server thread/INFO] [ne.ni.wa.WandsMod/]: add_player wand
Nov 12 21:45:32: [21:45:32] [Server thread/INFO] [ne.ni.wa.WandsMod/]: config sent
Nov 12 21:47:46: [21:47:46] [Server thread/WARN] [minecraft/ServerLevel]: Tried to add entity red_sea_object:scp_093 but it was marked as removed already
Nov 12 21:47:51: [21:47:51] [Server thread/INFO] [minecraft/MinecraftServer]: [chaoticid10t: Gamerule keepInventory is now set to: true]
Nov 12 21:48:32: [21:48:32] [Server thread/INFO] [minecraft/ServerGamePacketListenerImpl]: chaoticid10t lost connection: Internal Exception: io.netty.handler.codec.DecoderException: java.util.zip.DataFormatException: invalid stored block lengths
Nov 12 21:48:32: [21:48:32] [Server thread/INFO] [minecraft/MinecraftServer]: chaoticid10t left the game
Nov 12 21:48:32: [21:48:32] [Server thread/INFO] [ne.ni.wa.WandsMod/]: remove player wand
Nov 12 21:48:35: [21:48:35] [User Authenticator #9/INFO] [minecraft/ServerLoginPacketListenerImpl]: UUID of player chaoticid10t is aca61763-c1b4-4237-8b52-0298dcff8b69
Nov 12 21:48:38: [21:48:38] [Server thread/INFO] [minecraft/PlayerList]: chaoticid10t[/24.3.59.76:63899] logged in with entity id 38153 at (1551.931111667032, 84.0, 1851.4865569421618)
Nov 12 21:48:38: [21:48:38] [Server thread/INFO] [ModernFix/]: Using enhanced recipe sync for player chaoticid10t
Nov 12 21:48:38: [21:48:38] [Server thread/INFO] [minecraft/MinecraftServer]: chaoticid10t joined the game
Nov 12 21:48:38: [21:48:38] [Server thread/INFO] [ne.ni.wa.WandsMod/]: PLAYER_JOIN
Nov 12 21:48:38: [21:48:38] [Server thread/INFO] [ne.ni.wa.WandsMod/]: add_player wand
Nov 12 21:48:38: [21:48:38] [Server thread/INFO] [ne.ni.wa.WandsMod/]: config sent
Nov 12 21:56:42: [21:56:42] [Server thread/INFO] [minecraft/ServerGamePacketListenerImpl]: chaoticid10t lost connection: Internal Exception: io.netty.handler.codec.DecoderException: java.util.zip.DataFormatException: invalid distance too far back
Nov 12 21:56:42: [21:56:42] [Server thread/INFO] [minecraft/MinecraftServer]: chaoticid10t left the game
Nov 12 21:56:42: [21:56:42] [Server thread/INFO] [ne.ni.wa.WandsMod/]: remove player wand
Nov 12 21:57:35: [21:57:35] [User Authenticator #10/INFO] [minecraft/ServerLoginPacketListenerImpl]: UUID of player chaoticid10t is aca61763-c1b4-4237-8b52-0298dcff8b69
Nov 12 21:57:37: [21:57:37] [Server thread/INFO] [minecraft/PlayerList]: chaoticid10t[/24.3.59.76:51831] logged in with entity id 40444 at (1552.4707048397447, 84.0, 1850.5745846228942)
Nov 12 21:57:37: [21:57:37] [Server thread/INFO] [ModernFix/]: Using enhanced recipe sync for player chaoticid10t
Nov 12 21:57:37: [21:57:37] [Server thread/INFO] [minecraft/MinecraftServer]: chaoticid10t joined the game
Nov 12 21:57:37: [21:57:37] [Server thread/INFO] [ne.ni.wa.WandsMod/]: PLAYER_JOIN
Nov 12 21:57:37: [21:57:37] [Server thread/INFO] [ne.ni.wa.WandsMod/]: add_player wand
Nov 12 21:57:37: [21:57:37] [Server thread/INFO] [ne.ni.wa.WandsMod/]: config sent
Nov 12 21:58:56: [21:58:56] [Server thread/INFO] [minecraft/ServerGamePacketListenerImpl]: chaoticid10t lost connection: Internal Exception: io.netty.handler.codec.DecoderException: java.util.zip.DataFormatException: incorrect data check
Nov 12 21:58:56: [21:58:56] [Server thread/INFO] [minecraft/MinecraftServer]: chaoticid10t left the game
Nov 12 21:58:56: [21:58:56] [Server thread/INFO] [ne.ni.wa.WandsMod/]: remove player wand
Nov 12 21:59:01: [21:59:01] [User Authenticator #11/INFO] [minecraft/ServerLoginPacketListenerImpl]: UUID of player chaoticid10t is aca61763-c1b4-4237-8b52-0298dcff8b69
Nov 12 21:59:04: [21:59:04] [Server thread/INFO] [minecraft/PlayerList]: chaoticid10t[/24.3.59.76:51866] logged in with entity id 41079 at (1551.637363768022, 84.0, 1849.627289045024)
Nov 12 21:59:04: [21:59:04] [Server thread/INFO] [ModernFix/]: Using enhanced recipe sync for player chaoticid10t
Nov 12 21:59:04: [21:59:04] [Server thread/INFO] [minecraft/MinecraftServer]: chaoticid10t joined the game
Nov 12 21:59:04: [21:59:04] [Server thread/INFO] [ne.ni.wa.WandsMod/]: PLAYER_JOIN
Nov 12 21:59:04: [21:59:04] [Server thread/INFO] [ne.ni.wa.WandsMod/]: add_player wand
Nov 12 21:59:04: [21:59:04] [Server thread/INFO] [ne.ni.wa.WandsMod/]: config sent
Nov 12 21:59:21: [21:59:21] [Server thread/INFO] [minecraft/ServerGamePacketListenerImpl]: chaoticid10t lost connection: Internal Exception: io.netty.handler.codec.DecoderException: java.util.zip.DataFormatException: incorrect data check
Nov 12 21:59:21: [21:59:21] [Server thread/INFO] [minecraft/MinecraftServer]: chaoticid10t left the game
Nov 12 21:59:21: [21:59:21] [Server thread/INFO] [ne.ni.wa.WandsMod/]: remove player wand
Nov 12 21:59:26: [21:59:26] [User Authenticator #12/INFO] [minecraft/ServerLoginPacketListenerImpl]: UUID of player chaoticid10t is aca61763-c1b4-4237-8b52-0298dcff8b69
Nov 12 21:59:29: [21:59:29] [Server thread/INFO] [minecraft/PlayerList]: chaoticid10t[/24.3.59.76:51870] logged in with entity id 41573 at (1551.6885528330147, 84.0, 1849.404067779727)
Nov 12 21:59:29: [21:59:29] [Server thread/INFO] [ModernFix/]: Using enhanced recipe sync for player chaoticid10t
Nov 12 21:59:29: [21:59:29] [Server thread/INFO] [minecraft/MinecraftServer]: chaoticid10t joined the game
Nov 12 21:59:29: [21:59:29] [Server thread/INFO] [ne.ni.wa.WandsMod/]: PLAYER_JOIN
Nov 12 21:59:29: [21:59:29] [Server thread/INFO] [ne.ni.wa.WandsMod/]: add_player wand
Nov 12 21:59:29: [21:59:29] [Server thread/INFO] [ne.ni.wa.WandsMod/]: config sent
Nov 12 21:59:54: [21:59:54] [Server thread/INFO] [minecraft/MinecraftServer]: [chaoticid10t: Gamerule keepInventory is now set to: false]
Nov 12 21:59:58: [21:59:58] [Server thread/INFO] [minecraft/ServerGamePacketListenerImpl]: chaoticid10t lost connection: Disconnected
Nov 12 21:59:58: [21:59:58] [Server thread/INFO] [minecraft/MinecraftServer]: chaoticid10t left the game
Nov 12 21:59:58: [21:59:58] [Server thread/INFO] [ne.ni.wa.WandsMod/]: remove player wand
By
GaiBerd ·