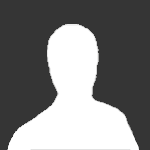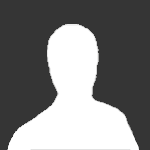🌍 Elivius — Building a Legendary Minecraft Experience
Elivius is more than just a Minecraft server — it’s a vision. For years, our world has been in development, on and off, shaped by a small but passionate team. Now, we’re pushing forward with full force to create something unforgettable: a Towny-based survival experience enriched with custom quests, seasonal events, minigames, immersive builds, and unique features you won’t find anywhere else.
✨ Our Vision & Goals
Create a community-first server that feels alive, fair, and fun.
Build immersive seasonal events that keep players engaged year-round.
Develop custom content that brings personality and depth to Towny survival.
Grow Elivius into a credible, long-term project with transparency, quality, and heart.
We’ve already built the foundation, tested systems, and proven our resilience. Now, we’re looking for talented volunteers to join us and help Elivius become everything we know it can be.
⚒️ Recruiting Passionate Volunteers
Elivius is a volunteer project. While we don’t offer pay, we do provide:
🎁 Staff-exclusive giveaways (Nitro, rewards, in-game perks).
🏆 A chance to shape one of the most ambitious Towny servers.
💡 An opportunity to learn, grow, and leave your mark on something players will remember.
❤️ A welcoming, close-knit team that feels more like family.
We’re currently looking for:
🟦 Helper (Moderation Team)
Front-line moderators who answer questions, enforce rules, and keep the server safe and welcoming.
🟩 Builder
Creative builders who design spawns, event maps, and breathtaking seasonal builds.
🟨 Content Team
Configuration editors who bring features to life using plugins, resource packs, quests, menus, and systems.
🟦 Developer
Backend coders who create and maintain custom plugins, optimize performance, and bring new mechanics to life.
🟪 Media Team
Artists, editors, and designers who create graphics, trailers, animations, and promo content.
🟧 Content Creator
Streamers and YouTubers who help grow our player base. Creators get promotions and commissions on purchases through their codes.
🚀 Be Part of the Future of Elivius
We’re still small, but our ambitions are huge. With your help, we can turn Elivius into a legendary community where players feel at home and excited to return.
📌 All requirements are currently waived to help motivated applicants get started.
💬 Join our Discord and apply in the #staff-applications channel today!
👉 https://discord.gg/4HBU5tBDqc
Elivius wants YOU. Let’s build something unforgettable, together.
By
AidenJules_ · Posted